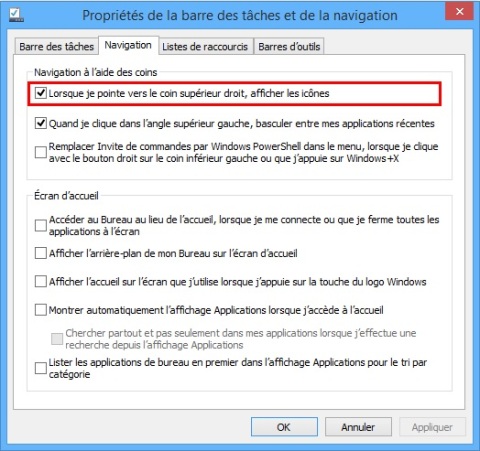S’applique à : Windows Vista, Windows 7, Windows 2008 Server, Windows 2008 Server R2, Windows 8, Windows 8.1, Windows 2012 Server, Windows 2012 Server R2
A noter que certains paramètres et instructions ne sont disponibles que sur les dernières versions de Windows Server ou Windows Client, e.i Windows 8 ou Windows 2012 Server : : lancer shutdown.exe /? dans un premier pour vérifier la liste des paramètres disponibles.
Shutdown.exe est un outil en ligne de commande natif dans les systèmes d’exploitation Windows Server et Windows Client.
Il permet d’arrêter ou de redémarrer un ordinateur local ou distant.
Il permet aussi de mettre en veille un ordinateur, fermer une session utilisateur en cours ou encore planifier l’arrêt ou le redémarrage d’un ordinateur local ou distant.
Enfin, l’outil Shutdown pourra vous être utile si vous gérez des infrastructures systèmes sous Windows Server Core, 2008 /2008 R /2012 /2012 R2, en effet dans une installation minimale « Core » de Windows Server, la GUI (Graphical User Interface ou Interface Graphique Utilisateur) est absente et tout doit se faire en ligne de commande.
Syntaxe :
Shutdown [{-l|-s|-p|-r|-g|-h|-a|-i|-e|-o}] [/hybrid] [-f] [-m [\NomOrdinateurDistant]] [-t xxx] [-c « Commentaire »] [-d[u][p]:xx:yy]
-? | Help | Pour obtenir de l’aide. N’hésitez pas à utiliser shutdown /? ou shutdown -? pour connaître la liste complète des paramètres disponibles pour la version de Windows installée sur vos postes de travail.
-l | logoff | pour fermer la session Windows en cours
-s | shutdown | pour arrêter l’ordinateur
-p | pour Arrêter l’ordinateur sans délai d’expiration ou avertissement (équivalent de shutdown -s -f -t 0)
-r | restart | pour redémarrer l’ordinateur
-g | global | Pour redémarrer l’ordinateur et redémarrer ensuite toutes les applications enregistrées
-h | hibernate | pour mettre l’ordinateur en veille prolongée
-a | abort | pour abandonner /annuler une action (arrêt ou redémarrage), pratique quand vous avez planifié un arrêt avec le paramètre -t
-i | interface | Pour arrêter ou redémarrer un ordinateur distant en utilisant une interface graphique
-e | Pour documenter la raison de l’arrêt inattendu de l’ordinateur local ou distant
-o | options | Permet d’accéder au menu des options de démarrages avancées et redémarrer l’ordinateur. Ce paramètre doit être utilisé avec l’option -r
-f | force | pour forcer une action (arrêt ou redémarrage), c’est pratique quand vous voulez forcer l’arrêt des programmes en cours avant redémarrage ou arrêt de l’ordinateur local ou distant.
-t | time | pour définir une durée avant arrêt ou redémarrage de l’ordinateur au bout de xxxx secondes
-c | comment | Pour spécifier un commentaire sur la raison de l’arrêt ou redémarrage de l’ordinateur
Exemples :
Pour vous déconnecter d’une session Windows (fermer la session Windows en cours)
=> Shutdown -l
Pour Mettre l’ordinateur en veille prolongée
=> Shutdown -h
Pour Arrêter l’ordinateur dans moins d’une minute
=> Shutdown -s

Pour Arrêter l’ordinateur « immédiatement » sans délai d’expiration ou avertissement
=> Shutdown -p
Pour Arrêter l’ordinateur « immédiatement » et forcer la fermeture des applications en cours d’exécution (équivalent de Shutdown -p)
=> Shutdown -s -f -t 0
Pour Redémarrer l’ordinateur dans moins d’une minute
=> Shutdown -r
Pour Redémarrer l’ordinateur « immédiatement » et forcer la fermeture des applications en cours d’exécution
=> Shutdown -r -f -t 0
Pour utiliser l’interface graphique « Arrêt à distance »
=> Shutdown -i

-> Cliquez ensuite sur Ajouter et ajoutez les ordinateurs distants (postes de travail et serveurs) à arrêter ou redémarrer, séparez les par la touche Entrée du clavier, configurez ensuite les options (tâche : redémarrer – arrêter | Délai d’avertissement en seconde | Commentaire …)

Pour annuler l’arrêt ou le redémarrage planifié d’un ordinateur
=> Shutdown -a

Pour Arrêter un ordinateur distant dans moins d’une minute
=> Shutdown -m \Nom_ou_IP_OrdinateurDistant -s | e.i shutdown -m \Serveur01 -s OU shutdown -m \10.20.30.101 -s
Pour Arrêter un ordinateur distant « immédiatement » sans délai d’expiration ou avertissement
=> Shutdown -m \Nom_ou_IP_OrdinateurDistant -p | e.i shutdown -m \Serveur01 -p OU shutdown -m \10.20.30.101 -p
Pour Arrêter un ordinateur distant « immédiatement » et forcer la fermeture des applications en cours d’exécution
=> Shutdown -m \Nom_ou_IP_OrdinateurDistant -s -f -t 0 | e.i shutdown -m \Serveur01 -s -f -t 0 OU shutdown -m \10.20.30.101 -s -f -t 0
Pour Redémarrer un ordinateur distant dans moins d’une minute
=> Shutdown -m \Nom_ou_IP_OrdinateurDistant -r | e.i shutdown -m \Serveur01 -r OU shutdown -m \10.20.30.101 -r
Pour Redémarrer un ordinateur distant « immédiatement » et forcer la fermeture des applications en cours d’exécution
=> Shutdown -m \Nom_ou_IP_OrdinateurDistant -r -f -t 0 | e.i shutdown -m \Serveur01 -r -f -t 0 OU shutdown -m \10.20.30.101 -r -f -t 0
Pour Redémarrer un ordinateur distant sous un délai de 5 minutes et spécifier la raison du redémarrage
=> Shutdown -m \Nom_ou_IP_OrdinateurDistant -r -f -t 300 -c « Redémarrage planifié dans 5 minutes suite application des mises à jour »
e.i shutdown -m \Serveur01 -r -f -t 300 -c « Redémarrage planifié dans 5 minutes suite application des mises à jour »
OU
shutdown -m \10.20.30.101 -r -f -t 300 -c « Redémarrage planifié dans 5 minutes suite application des mises à jour »