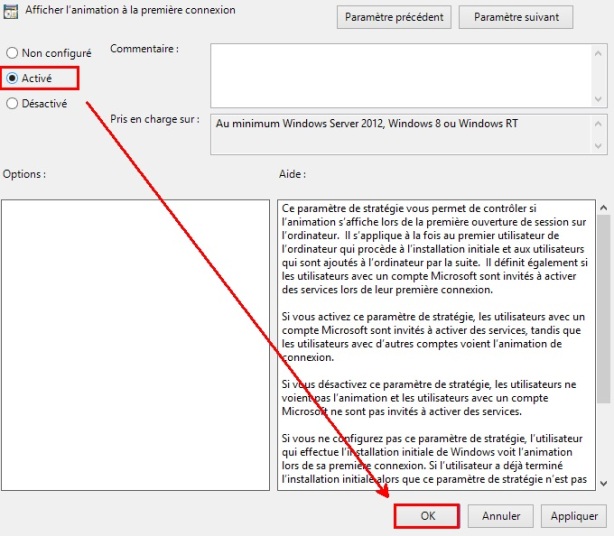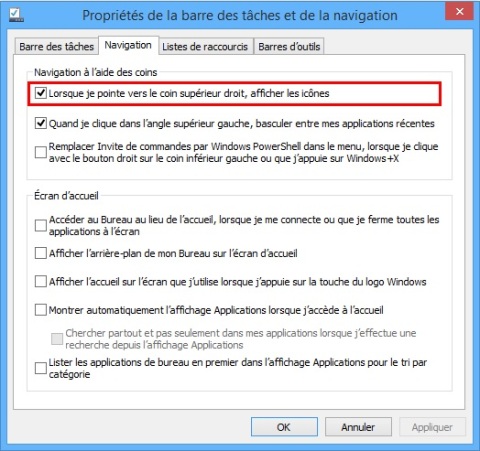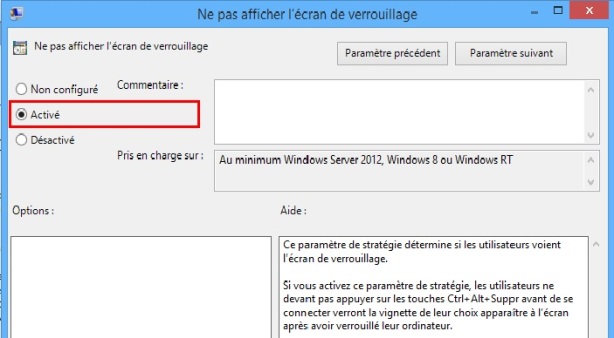@Echo « Hello World »,
Si vous utilisez Windows 8 ou Windows 8.1 vous avez probablement eu l’occasion de découvrir la nouvelle barre latérale qui apparaît sur la droite de l’écran, il s’agit de la barre des charmes ou « Charms Bar« .

Cette dernière apparaît « subitement » dès que le curseur de votre souris est placé dans le coin supérieur & inférieur droit de votre écran. Elle est accessible également via le raccourci clavier : Drapeau Windows + C
Certaines personnes préfèrent ne pas utiliser cet affichage automatique de la barre des charmes parce qu’il arrive bien entendu que le curseur de la souris se retrouve par accident sur l’un des coins (supérieur droit ou inférieur droit) ce qui provoque l’affichage inopiné de cette barre.
COMMENT DÉSACTIVER L’AFFICHAGE AUTOMATIQUE DE LA CHARMS BAR SOUS WINDOWS 8 ?
1. Depuis l’interface Moderne, saisir : Regedit
2. L’outil Regedit apparaît dans la liste, faites un clic droit dessus ensuite sélectionnez Exécuter comme qu’Administrateur
3. Naviguez jusqu’au HKEY_CURRENT_USER\Software\Microsoft\Windows\CurrentVersion\ImmersiveShell\
4. Faites un clic droit sur ImmersiveShell => Nouveau => Clé
5. Nommez la clé créée EdgeUI
6. Faites cette fois ci un clic droit sur la clé EdgeUI => Nouveau => Valeur DWORD 32 bit
7. Nommez la valeur DWORD créée DisableCharmsHint
8. Double-cliquez sur DisableCharmsHint et saisissez 1 comme Données de la valeur

Placez le curseur de votre souris par exemple dans le coin supérieur droit de l’écran et notez le résultat.
Note: vous pouvez à tout moment réactiver l’affichage automatique de la barre des charmes en attribuant la valeur 0 à la clé DisableCharmsHint depuis l’éditeur de registre (Regedit).
COMMENT DÉSACTIVER L’AFFICHAGE AUTOMATIQUE DE LA CHARMS BAR SOUS WINDOWS 8.1 ?
La procédure décrite ci-dessus est valable aussi pour Windows 8.1
En revanche, avec Windows 8.1, nous avons désormais la possibilité de désactiver l’affichage automatique de la barre des charmes depuis les propriétés de la barre des tâches, MAIS uniquement pour le coin supérieur droit.
En effet, on faisait un clic droit sur la barre des tâches => Propriétés => onglet « Navigation« , nous pouvons décocher l’option « Lorsque je pointe ver le coin supérieur droit, afficher les icônes » pour ne plus afficher automatiquement la barre des charmes en pointant le curseur de la souris dans le coin supérieur droit.
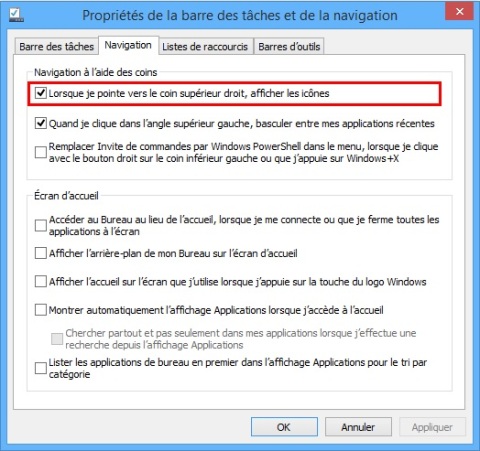
Le coin inférieur droit restera toujours actif, si vous souhaitez le désactiver aussi, appliquez la procédure expliquée précédemment (création de la valeur DWORD DisableCharmsHit).
Note: Depuis Windows 8.1, la clé HKEY_CURRENT_USER\Software\Microsoft\Windows\CurrentVersion\ImmersiveShell\EdgeUi est déjà présente, vous avez juste à créer la valeur DWORD DisableCharmsHint et lui attribuant la donnée de valeur 1
Astuce 🙂
Vous pouvez aussi utiliser Charms Bar Killer, un « Freeware » développé par WinAero, cette app est compatible avec :
- Windows 8 (x86 & x64)
- Windows 8.1 (x86 & x64)
——————————————————————————————————–
Lien de téléchargement : http://winaero.com/comment.php?comment.news.219
——————————————————————————————————–
Une fois installée, une icône est ajoutée dans la barre de notification permettant de désactiver complètement la barre des charmes (Kill Charms Bar) ou de désactiver l’affichage automatique via le coin inférieur gauche de l’écran (Kill Top Left Corner).