Depuis Windows Server 2012 et 2012 R2, Microsoft a simplifié la gestion et l’administration de la solution RDS (Remote Desktop Services) en introduisant une seule console de gestion intégrée désormais dans le Gestionnaire de Serveur.
En revanche, si vous gérez une infrastructure RDS 2012 ou 2012 R2 assez important (plusieurs serveurs Brokers, Web Accès, Hôte de Session …), votre déploiement RDS peut rapidement devenir complexe si un problème parvient sur un ou plusieurs composants lié à celui-ci (réseau, stockage, Active Directory, Base de données SQL, DNS …).
Diagnostiquer plusieurs centaines voire des milliers de journaux d’événements remontés par les différents serveurs du déploiement pour trouver la « Rootcause » exacte du problème nécessite des fois plusieurs heures voire plusieurs jours de travail.
RDS étant un service généralement critique pour l’entreprise, un « Downtime » de quelques minutes ou quelques heures peut bloquer tout un service /département ou toute l’entreprise dans son intégralité.
Le géant américain a pensé à nous, les « RDS Guys 😀 » et nous propose désormais un outil de diagnostic gratuit dédié pour le rôle RDS, il s’agit de l’outil « RDS Diagnostic Tool« , disponible en téléchargement ici.
Notez que l’outil « RDS Diagnostic Tool » supporte uniquement sur Windows Server 2012 et 2012 R2.
Important : une fois téléchargé, l’outil RDS Diagnostic Tool doit être exécuté sur le Service Broker des Services Bureau à distance (RDCB : Remote Desktop Connection Broker).
Une fois installé et exécuté, l’outil ressemble à l’image ci-après :
Comme illustré dans l’image ci-après, l’outil est organisé en 6 Onglets :
-L’onglet « Collections » liste et détaille les informations sur l’ensemble des Collections de Sessions et/ou Bureaux Virtuels du déploiement RDS, il détaille également les informations sur les ressources publiées (Programmes RemoteApp – Bureaux Windows publiés – Postes de travail virtuels).
-L’onglet « Virtual Machines » regroupe toutes les informations liées aux ordinateurs virtuels (VMs) hébergés sur le(s) hôte(s) Hyper-V faisant office de Serveur(s) Hôte(s) de Virtualisation des Services Bureau à distance (RDVH : Remote Desktop Virtualization Host).
-L’onglet « Provisioning » affiche toutes les informations liés aux travaux de Provisioning et leur statut : en cours d’exécution – réussi, echoué. Ces Jobs sont exécutés par le Service Broker
Après exécution de l’outil RDS Diagnostic Tool, celui-ci liste tous les travaux de Provisioning, si un Job est sélectionné, l’outil vous affiche un rapport détaillé sur le volet droit incluant l’utilisation et toutes les activités de connexions de ce travail de Provisioning, enfin notez que les événements sont collectés à partir de tous les serveurs Hôtes de Virtualisation ainsi que les serveurs Brokers.
-L’onglet « Connections » vous permet d’afficher toutes les connexions établies « Par un Utilisateur spécifique » OU « Sur un Serveur d’Hôte de Session spécifique ».
Il affiche également toutes les informations dont vous avez besoin pour « Tracker » les connexions Bureau à distance : Date/Heure de connexions – Statut de connexion (réussie, échouée, annulée,) – Type de Connexion – Nom de la Collection hébergeant la ressource à laquelle l’utilisateur s’est connecté – Type de ressource – GUID de Connexion ..
Important : l’outil RDS Diagnostic Tool permet d’afficher les 300 dernières connexions uniquement.
Dans l’exemple suivant, nous allons lister les connexions établies sur le serveur Hôte de Session nommé « LABRDSH1 », et ce en saisissant ce nom NetBios dans la zone de texte et en cliquant sur le bouton « Start » :
-L’onglet « Database » vous permet de visualiser le contenu de la base de données utilisée par les Serveurs Brokers en mode HA (Haute Disponibilité), il suffit de cliquer sur le bouton « Display » pour collecter et lister toutes les informations de la base de données dans la zone de texte, voir image ci-après :
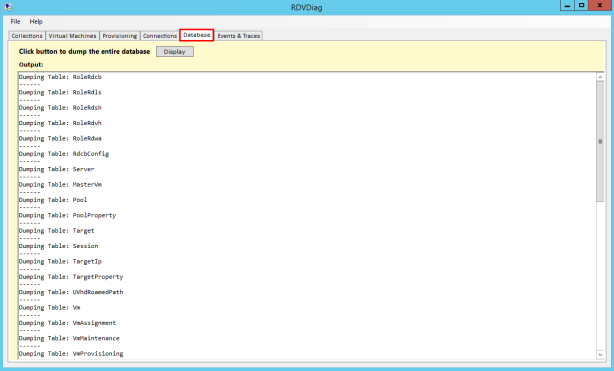
-L’onglet « Events & Traces » regroupe toutes les informations de traçabilité et journaux d’événements liés aux services de rôles RDS.
Les informations affichées sont collectées et remontées par le(s) Serveur(s) Broker(s) et l’outil « Observateur d’événements »
Cliquez « Start » pour commencer la collecte d’informations :
Comme illustré dans l’image ci-dessus, après exécution, l’outil ouvre automatiquement le dossier %SYSTEMDRIVE%\Programmes\Microsoft IT\Microsoft RDV Diagnostic Tool (Beta), ce dernier contient un fichier log (txt) contenant toutes les informations collectées, il qui peut être exploité et intégré dans un fichier .CSV ou un tableur excel pour une présentation à votre client ou direction.
======================================================================
Extrait de l’eBook « RDS Windows Server 2012 R2 – Guide du Consultant« , disponible chez :
YouScribe.com : format « eBook »
Amazon.fr : format « Papier :: Broché »















