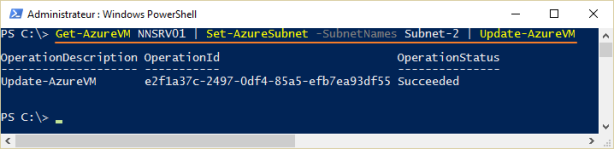Azure RemoteApp, qu’est-ce que c’est ?
Azure RemoteApp est un service Cloud qui vous permet de publier des Apps Windows (tel que Microsoft Office) mais aussi Non-Windows (tel que vos Apps métiers ou third-party) et proposer l’accès à celles-ci depuis n’importe ou et via n’importe quel périphérique.
En effet, l’accès aux Apps publiées se fait via un client lourd « RemoteApp » téléchargeable gratuitement et disponible pour toutes les plateformes, notamment :
- Windows Client (x86 et x64) : Windows 7 > 10
- Windows 8.1 RT
- Windows Phone
- Android
- iPhone et iPad
- Mac OS
Contrairement aux offres rivales comme celle d’Amazon (WorkSpaces), Azure RemoteApp ne permet pas l’accès à l’OS en entier, mais uniquement aux Applications publiées, voir image ci-après :

Collections Azure RemoteApp
Le service Azure RemoteApp s’appuye sur la solution RDS (Remote Desktop Services) et fonctionne avec les mêmes concepts que celle-ci : les Collections.
Deux types de Collection Azure RemoteApp existent :
- Cloud
- Hybride
Azure RemoteApp : Collection Cloud
Une Collection Cloud est hébergée dans le Cloud Azure et stocke toutes les données des programmes qui y figurent. Les utilisateurs peuvent accéder aux applications en se connectant avec leur compte Microsoft ou leurs informations d’identification d’entreprise, synchronisées ou fédérées avec Azure Active Directory.
Choisissez une collection Cloud quand l’application que vous souhaitez publier ne nécessite pas de connexion à des ressources sur le réseau privé de votre société (par exemple, via un périphérique VPN). Si l’application utilise des ressources sur Internet, OneDrive ou Azure, une Collection Cloud peut répondre à votre besoin. C’est également l’option la plus simple et la rapide à mettre en place.
La « Big Picture » ci-après illuste l’architecture d’un déploiement Azure RemoteApp « Cloud » :

Azure RemoteApp : Collection Hybride
Une Collection Hybride est hébergée dans le Cloud Azure et y stocke également les données, mais elle permet aussi aux utilisateurs d’accéder aux données et aux ressources stockées et hébergées sur des serveurs OnPremise. Les utilisateurs peuvent accéder aux applications en se connectant avec leurs informations d’identification d’entreprise, synchronisées ou fédérées avec Azure Active Directory.
Choisissez une Collection Hybride si vous avez besoin d’une connexion à des ressources sur le réseau privé de votre société. Par exemple, si l’application nécessite un accès à l’une des ressources (OnPrem) suivantes :
- Serveurs de fichiers
- Serveurs de base de données
- …
Cette option s’avère généralement plus utile pour les entreprises de taille importante qui possèdent beaucoup de ressources sur leurs réseaux privés qu’elles ne peuvent pas déplacer vers Azure.
La « Big Picture » ci-après illuste l’architecture d’un déploiement Azure RemoteApp « Hybrid » :

Prérequis
Microsoft Azure est plateforme basée sur une souscription, vous pouvez vous souscrive à Microsoft Azure et bénéficier d’un mois d’essaie de cette plateforme (incluant 150€ offerte par Microsoft) ainsi que tous ses services Cloud associés, y compris Azure RemoteApp.
Comment ça marche ?
Rendez-vous ici.
Niveaux de service & Pricing
4 Niveaux de service sont disponibles pour Azure RemoteApp :
- Basic
- Standard
- Premium
- Premium Plus
Notez qu’Azure RemoteApp est un service facturé par utilisateur et par mois.
Les informations sur les prix /options /limitations pour chaque Niveau de service sont détaillées dans le tableau ci-après :

Note importante :
Pour les niveaux « Basic et Standard« , chaque Collection RemoteApp requiert au minimum 20 utilisateurs. Pour les niveaux « Premium et Premium Plus« , chaque Collection RemoteApp requiert au minimum 5 utilisateurs. Si le nombre d’utilisateurs est inférieur au nombre requis, vous êtes tout de même facturé pour le nombre minimal d’utilisateurs requis pour cette référence SKU.
Enfin, vous pouvez visionner la vidéo ci-après pour en savoir plus :
Remise exceptionnelles
Au moment de l’écriture de cet article, Microsoft propose une remise jusqu’à 80 % sur les niveaux Azure RemoteApp « Basic et Standard » avec les abonnements admissibles Software Assurance (SA) aux Services Bureau à distance > Offre valable jusqu’au 30 septembre 2016
Estimez vos frais mensuels
Une calculatrice Azure qui vous permet de calculer /estimer rapidement vos factures mensuelles pour votre future déploiement Azure RemoteApp est mise à votre disponible ici.
Il suffit de cliquer sur « Compute » > « RemoteApp » et renseignez les informations demandées :

Dans l’exemple suivant, une estimation pour 5 utilisateurs avec 50 heures (d’utilisation par mois /utilisateur) a été réalisée :

Comme indiqué dans l’image ci-dessus, l’utilisation du service Azure RemoteApp par 5 utilisateurs avec 50H d’utilisation /mois s’élève à ~50€ /mois.
Deux nouveaux articles sur la création des deux Collections « Cloud & Hybrid » sont en cours de rédaction (PART 2 et 3), So stay in touch :).