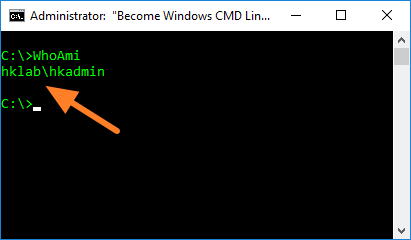Microsoft a dévoilé pour la première fois sa nouvelle « Command Line Desktop App » pour Windows baptisée « Windows Terminal » au Microsoft Build 2019. L’équipe Windows avait annoncé qu’il s’agit d’une App Open source qui offre un emplacement central où les Développeurs/Scripteurs peuvent accéder à la ligne de commande traditionnelle, tels que la Command Prompt, Windows PowerShell, PowerShell Core ou encore au sous-système Windows pour Linux (WSL : Windows SubSytem for Linux), en version 1 mais aussi WSLv2.
Quelques améliorations verront le jour pour le nouveau Terminal Windows, notamment :
- Prise en charge de plusieurs onglets (Multiple Tabs)
- Moteur de rendu « Text » basé sur DirectWrite / DirectX accéléré par le GPU
- Paramètres de configuration avancés
Bien que les développeurs pouvaient compiler et utiliser Windows Terminal à partir du code disponible sur GitHub, Microsoft propose désormais un « Installer » via son Windows Store.
Télécharger Terminal Windows App
La nouvelle App « Windows Terminal » pour Windows 10 peut être téléchargée depuis l’URL suivante :
https://www.microsoft.com/en-us/p/windows-terminal-preview/9n0dx20hk701

Vous serez automatiquement redirigé vers Windows Store pour télécharger l’App :

Une fois installée, cliquez sur « Lancer » pour démarrer une nouvelle instance Windows Terminal :

Notez qu’il existe tout de même certains prérequis, notamment la version de Windows 10 sur lequel vous souhaitez installer le nouveau Windows Terminal.
Pensez à Updater votre OS avant l’install de cette nouvelle App.
Lancement de Windows Terminal (Preview)
Une fois installée, la nouvelle (Preview) App « Windows Terminal » est accessible depuis Windows Store ou le Menu Démarré de votre machine Windows 10

Exécutez la nouvelle App Windows Terminal and Enjoy 🙂

Personnalisez l’interface « Windows Terminal »
Windows Terminal est fourni avec plusieurs thèmes et permet une personnalisation complète de l’interface.
La personnalisation consiste à modifier un fichier JSON (profiles.json) pour accéder à toutes les options de personnalisation (e.g : modification l’image d’arrière-plan…etc)
Microsoft fournit quelques instructions intéressantes concernant la partie personnalisation du Windows Terminal, je vous invite à consulter ce post pour en savoir plus.
Ce qu’il faut retenir
L’App Windows Terminal pour Windows 10 est encore en « Preview », Microsoft promet plusieurs améliorations/introduction de New Features, donc restez connectés et suivez les évolutions depuis la Page GitHub dédiée à Windows Terminal mais aussi et surtout depuis le DevBlog Windows
Windows Terminal in Action
Je vous invite à regarder la Vidéo Demo ci-dessous, réalisée par l’équipe « Microsoft Windows Developper »:
Participez à l’évolution/amélioration du nouveau Windows Terminal, Partagez votre Feedback !
N’hésitez pas à partager votre avis/feedback avec l’équipe Windows Developper ainsi que la communauté MS pour participer à l’évolution/amélioration de cette powerful App.
Vous pouvez contribuer depuis le repo GitHub dédié au nouveau Windows Terminal > Onglet « Issues » voir URL suivante :
https://github.com/Microsoft/Terminal