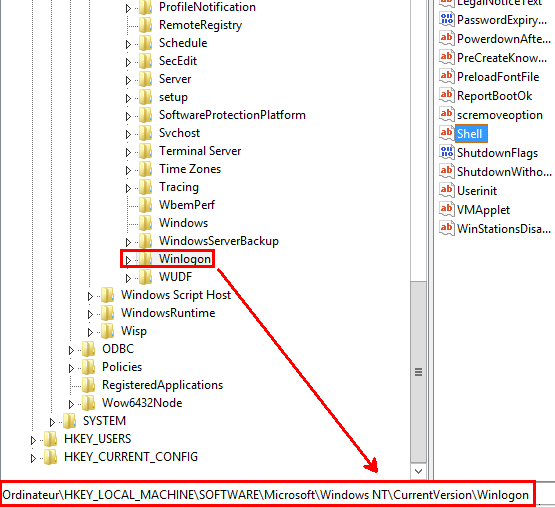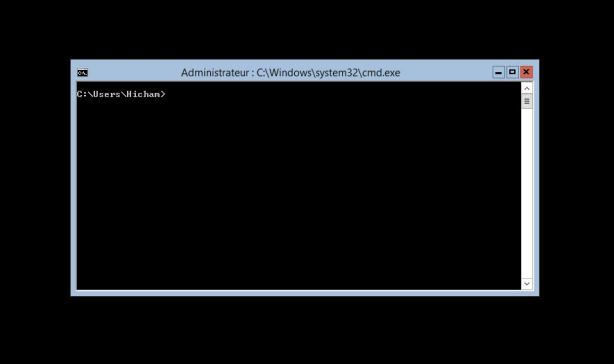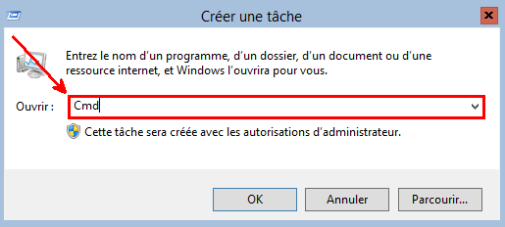Cette procédure s’applique à : Windows Server Core 2008, 2008 R2, 2012 et 2012 R2
Après le déploiement d’une installation minimale de Windows Server Core 2008, 2008 R2, 2012 ou 2012 Server, vous vous retrouvez qu’avec une simple invite de commande, il s’agit de la seule et unique Interface Utilisateur « UI – User Interface » depuis laquelle vous devez configurer et gérer votre Server Core.
Par défaut, vous êtes positionné dans le répertoire C:\Users\VotreProfilUtilisateur si votre serveur fait parti d’un groupe de travail (exemple : C:\Users\Hicham) ou C:\Users\VotreProfilUtilisateur.Domaine si votre serveur fait parti d’un domaine Active Directory (exemple C:\Users\Hicham.masociete.local), voir image ci-après :

Généralement, vous pouvez être amenés à exécuter des scripts, des outils en lignes de commande ou des programmes qui sont souvent stockés dans %windir%\System32, %ProgramFiles% ou tout simplement dans un dossier spécifique sur une de vos partitions /disques et vous préférez arriver directement dessus au lieu d’arriver sur C:\Users\VotreProfilUtilisateur.
Vous pouvez changer le répertoire par défaut de l’invite de commande soit :
=> Au niveau l’Utilisateur
=> Au niveau de l’Ordinateur
1. Changer le répertoire par défaut au niveau l’Utilisateur La procédure suivante vous permettra de changer le répertoire par défaut uniquement pour l’utilisateur avec lequel vous effectuez cette procédure:
* Depuis l’invite de commande, saisissez REGEDIT
* L’éditeur de Registre s’ouvre, naviguez jusqu’au :

* Faites un clic droit sur « Command Processor », sélectionnez « Nouveau » et ensuite « Valeur de chaîne » (voir image ci-après)

* Saisissez Autorun comme nom de la valeur, validez en cliquant sur OK, ensuite double-cliquez la valeur Autorun
* Supposant, vous voulez arriver directement sur le répertoire « MesOutilsAdmin » placé dans la partition D:, parce que ce dernier est par exemple votre boite à outils qui contient l’ensemble des programmes & outils en ligne d’administration. eh bien, il suffit de saisir la commande CD /D D:\MesOutilsAdmin dans le champs « Donnée de la valeur » et validez en cliquant sur le bouton OK.

* Fermez l’éditeur de Registre.
* Depuis l’invite de commande, saisissez Logoff pour déconnecter votre session Windows.
* Reconnectez-vous en utilisant votre login et mot de passe Windows, l’Invite de commande vous affiche désormais par défaut le chemin : D:\MesOutilsAdmin

2. Changer le répertoire par défaut au niveau de l’Ordinateur
* Depuis l’invite de commande, saisissez REGEDIT
* L’éditeur de Registre s’ouvre, naviguez jusqu’au : HKLM\SOFTWARE\Microsoft\Windows NT\CurrentVersion\Winlogon
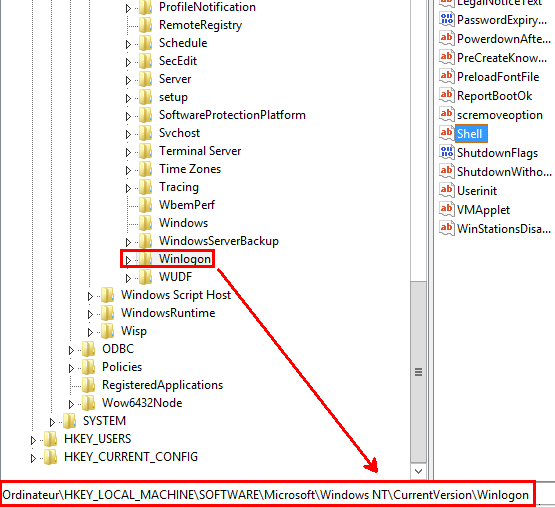
* Localisez la valeur « Shell » et double cliquez dessus
* Renseigner la commande suivante comme valeur de la clé Shell :
cmd.exe /c « cd /d « CHEMIN_SOUHAITE » & start cmd.exe /k runonce.exe /
AlternateShellStartup »
Ou « CHEMIN_SOUHAITE » est le répertoire /chemin vers lequel vous voulez arrivez directement.
Exemple :
cmd.exe /c « cd /d « %USERPROFILE% » & start cmd.exe /k runonce.exe /
AlternateShellStartup »
Ou pour reprendre l’exemple précédent :
cmd.exe /c « cd /d « D:\MesOutilsAdmin » & start cmd.exe /k runonce.exe /
AlternateShellStartup »