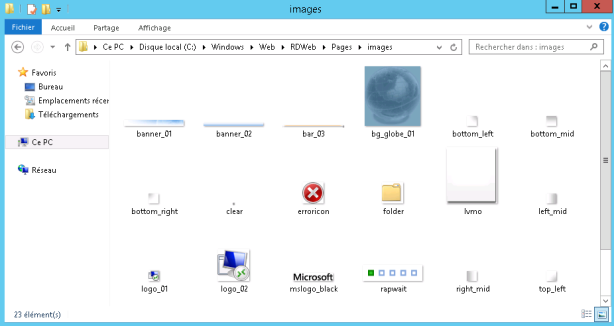La solution RDS (Remote Desktop Services) 2012 et 2012 R2 inclut un composant (service de rôle) permettant d’accéder aux ressources publiées (Programmes RemoteApp, Bureaux Windows ou encore Postes de travail Virtuel) via un portail Web, et ce depuis un simple navigateur Web.
Il s’agit du service de rôle <Serveur Accès Bureau à distance par le Web>, appelé aussi RDWA pour Remote Desktop Web Access.
L’URL sur laquelle l’utilisateur final se connecte est généralement : https://FQDNduserveurRDWA/RDWeb
Exemple d’un serveur RDWA nommé SRVRDWA01.masociete.lan : https://SRVRDWA01.masociete.lan/RDWeb
Une fois déployé, le portail RDWA ressemble à l’image ci-après :

Dans le cadre de plusieurs projets de déploiement RDS 2012 R2, certains clients « un peu exigeants » me demandent un minimum de « customization » de ce portail pour intégrer par exemple :
Le logo de l’entreprise
Changer le « Work Resources » par un titre plus significatif
Rajouter une description du Portail au lieu de « Connexions aux programmes …. »
Eh bien, cela est possible et nous allons voir à travers cet article, comment apporter cette personnalisation au portail RDWA.
Comment ça marche ?
1. Changer le « Work Resources »
Vous pouvez utiliser la cmd-let « Get-RDWorkSpace » pour obtenir le nom d’espace de travail actuel :

Pour le changer , lancez Windows PowerShell en tant qu’Administrateur depuis le serveur RDWA et saisissez :
Set-RDWorkSpace -Name NouveauNomdEspaceDeTravail
e.i : Set-RDWorkSpace -Name « Espace de travail HichamSoft »
Connectez-vous à l’URL de votre RDWA et constatez l’apparition du nouveau nom d’espace de travail :

2. Changer la « Description du portail »
Ouvrez l’explorateur Windows et naviguez à l’emplacement suivant :
C:\Windows\Web\RDWeb\Pages\fr-FR\
Localisez le fichier « RDWAStrings« , faites un clic-droit dessus et sélectionnez ensuite « Modifier » :

Une fois ouvert, changer la description « Connexions aux programmes RemoteApp …. » par le texte qui vous convient.

Dans l’exemple suivant, la description suivante sera utilisée :
Portail d’accès aux Programmes RemoteApps et Bureaux Windows destinés au personnel HichamSoft

3. Changer les « Images du Portail »
Il faut savoir que toutes les images du portail, que ça soit l’image à côté du nom d’espace de travail, le petit logo à côté de ‘Accès Bureau à distance par le Web … se trouvent dans le dossier suivant :
C:\Windows\Web\RDWeb\Pages\images
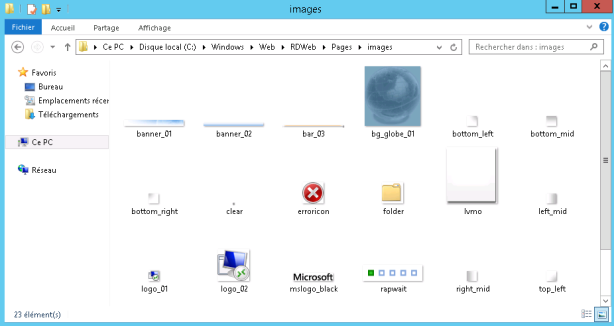
Dans l’exemple suivant, nous allons remplacer le Logo situé à côté du nom d’espace de travail et l’image d’arrière plan.
Pour ce faire, il suffit de renommer les images d’origines en rajoutant par exemple une extension « _old », et placer ensuite les nouvelles images dans le même dossier.
Notez que les nouvelles images doivent avoir le même format (PNG ou JPG) et la même taille (Taille en pixel).
Vous pouvez utiliser un outil de retouche d’images pour modifier la taille de vos images et les adapter aux images à remplacer.
Perso, j’utilise un Freeware, simple à installer et à utiliser, il s’agit de PhotoFiltre, téléchargeable gratuitement ici.
Après avoir modifié et placé les nouvelles images dans le dossier C:\Windows\Web\RDWeb\Pages\images, mon portail RDWA ressemble à l’image ci-après :

Vous pouvez encore aller plus loin et changer le petit logo « Microsoft » situé dans le coin inférieur droit ou encore la bannière, ces changements sont basé sur le même concept : préparez, renommez et placez vos images dans le dossier « images »
Le résultat final de mon Portail RDWA customisé avec tout ce qui a été cité ci-haut est le suivant :