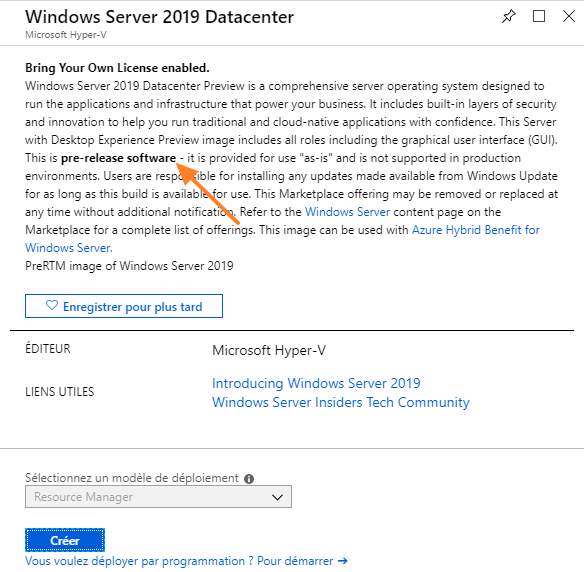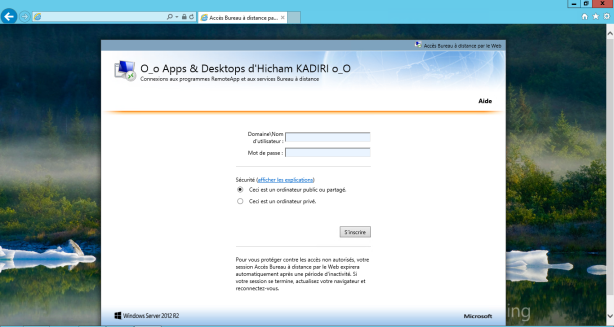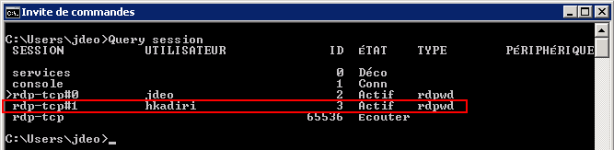S’applique à : RDS 2012 et RDS 2012 R2
Lors d’un projet d’optimisation et de personnalisation d’une infrastructure RDS 2012 R2 chez un client grand compte, le client a souhaité changer et remplacer l’image d’arrière-plan du Portail RD Web Access, non pas pour intégrer une simple image statique mais plutôt pour intégrer l’arrière-plan « dynamique » du moteur de recherche « Bing » qui, change tous les jours.
Cette personnalisation est possible, et ce via l’utilisation d’un outil appelé « PyBingWallpaper »
Note importante : le serveur RDWA doit être connecté à Internet pour la récupération du Wallpaper Bing depuis l’URL http://www.bing.com/HPImageArchive.aspx?format
Cet outil est téléchargeable gratuitement ici et doit être installé sur chaque serveur RDWA de votre infrastructure RDS 2012 R2
L’installation de l’outil « PyBingWallpaper » requiert l’installation de « Visual C++ 2010 x86 Redistributable » que vous pouvez télécharger ici.
Dès que Visual C++ 2010 x86 Redistributable est installé, lancez l’exe « pybingwp-*****.exe » et suivez les instructions suivantes :
Cochez uniquement le composant « !PyBingWallpaper » et sélectionnez « France » comme Pays
Laissez le chemin d’installation par défaut

Par défaut, mon portail RD Web Access ressemble à l’image ci-après :

Nous allons dans un premier temps éditer un fichier de configuration nommé « settings.conf » situé dans C:\Program Files (x86)\Genzj\PyBingWallpaper pour changer et remplacer les valeurs suivantes :
Remplacez
setter = win
Par
setter = no
Remplacez
output_folder = C:\Users\Administrator\MyBingWallpapers
Par
output_folder = C:\Windows\Web\RDWeb\Pages\images
Enregistrez et fermez le fichier « settings.conf »
Maintenant, si vous lancez l’exécutable correspondant à l’outil PyBingWallpaper, ce dernier va simplement récupérer l’image depuis Bing.com et la stocker sur une image nommée « wallpaper.jpg » placée localement dans le dossier d’installation de l’outil PyBingWallpaper, en revanche le Moteur de recherche Bing change d’image d’arrière-plan d’une manière quotidienne, il faudrait donc exécuter l’outil une fois par jour pour que l’image d’arrière-plan de votre Portail RDWA change en fonction de celle de Bing.
Cette opération peut être automatisée via l’utilisation d’une tâche planifiée qui fera le travail à votre place.
Nous allons donc créer une tâche planifiée nommée « BingWallPaper » qui va lancer l’exécutable « BingWallpaper-cli.exe » toutes les heures. Notez qu’au moment de la rédaction de cet article, la tâche sera programmée pour démarrer à 14h.
Ouvrez l’invite de commande (cmd.exe) depuis votre serveur RDWA et exécutez la commande suivante :
SchTasks /Create /SC HOURLY /TN « BingWallPaper » /TR « C:\Program Files (x86)\Genzj\PyBingWallpaper\BingWallpaper-cli.exe » /ST 23:10
Vous pouvez vérifiez la création de la tâche planifiée « BingWallPaper » depuis l’outil « TaskSchd.Msc » > Planification de tâches

Cette tâche planifiée permettra à l’outil PyBingWallpaper d’actualiser l’image « Wallpaper.jpg » en stockant la dernière image récupérée depuis Bing.com
Maintenant, il suffit de configurer le serveur RDWA pour utiliser l’image « Wallpaper.jpg ».
Pour ce faire, commencez par sauvegarder le dossier %windir%\Web\RDWeb\Pages (par sécurité et au cas au vous faites une mauvaise manipulation sur le fichier que nous allons éditer :D)
Dès que le dossier est sauvegardé, ouvrez le fichier tswa.css situé dans %windir%\Web\RDWeb\Pages\fr-FR (ou ****\Pages\en-US si votre OS est en EN)
Note : dans l’exemple suivant, le fichier tswa.css sera édité via Notepad++
Sous le bloc « Body », remplacez la ligne N° 27 par le code suivant :
background-image: url(../images/wallpaper.jpg);
Ajoutez ensuite le code suivant avant la ligne N° 31 :
background-size: cover;
Le bloc de code « Body » doit être similaire à celui ci-après :

Enregistrez et fermez le fichier tswa.css
Enfin, exécutez la tâche planifiée créée précédemment et connectez vous sur le Portail RDWA.
Notez le chargement et l’apparition de l’arrière-plan Bing sur votre Portail RDWA:

Quelques secondes après la récupération et intégration de l’image d’arrière-plan de Bing sur mon Portail RDWA, le moteur de recherche de Microsoft a été consulté, comme illustré dans l’image ci-après, Bing.com présente le même « wallpaper » récupéré précédemment par notre outil PyBingWallPaper.

24h plus tard (après que Bing ai changé de Wallpaper), la tâche planifiée a été exécutée et une nouvelle image d’arrière-plan est désormais présente sur mon portail RDWA.
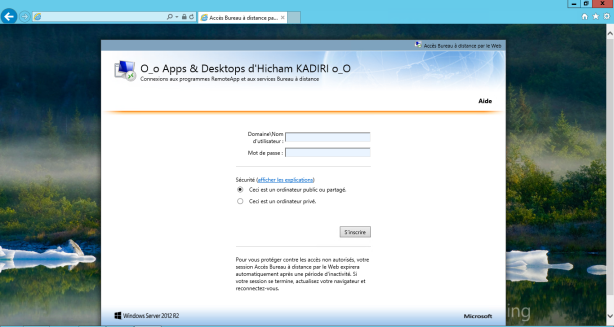
Pour conclure, nous avons automatiser l’intégration du Wallpaper utilisé par Bing sur notre Portail RDWA
A l’aide de la tâche planifiée, l’image d’arrière-plan de votre Portail RDWA est mise à jour chaque heure et changera en fonction du Wallpaper utilisé de Bing.com