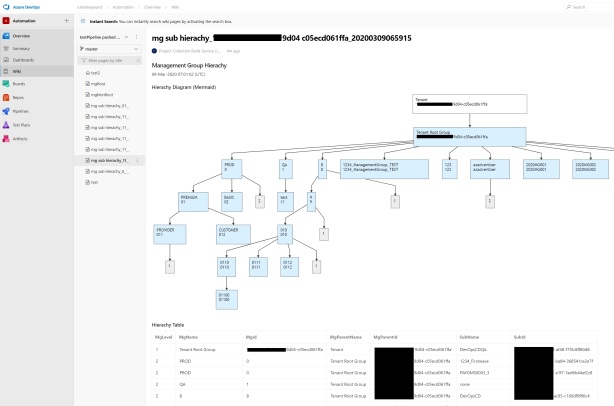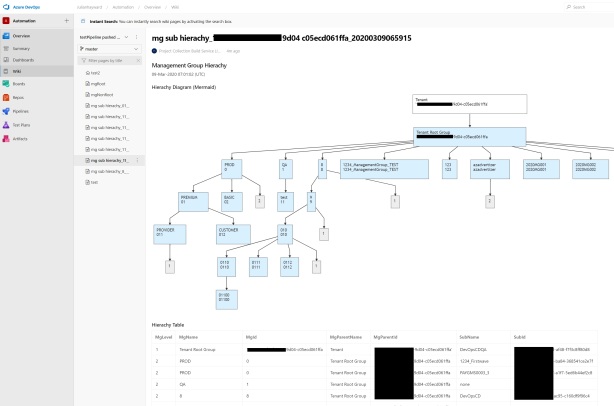Dans le cadre d’un projet de migration de Datacenters d’un de mes clients vers Azure, j’avais en charge l’étude, design et l’implémentation de plusieurs canaux VPN entre les Datacenters Azure et ceux OnPremise.
Compte-tenu du nombre de Gateway VPN Azure à monter, j’ai créé le script P(ower)S(hell) suivant pour automatiser et accélérer le processus de création des services Cloud réseaux nécessaires pour interconnexion.
Le code est détaillé ci-après, j’ai utilisé des noms & subnets de tests, vous aurez donc juste à remplacer les valeurs des variables par celles correspondant à votre environnement.
Mon architecture réseau Azure « cible » est la suivante :
- 1 VNET nommé : hk-demo-vnet »
- 1 Espace d’adressage : 10.0.52.0/24
- 5 Subnets :
- Subnet « Front-end » : 10.0.52.0/25
- Subnet « Back-end » : 10.0.52.128/26
- Subnet « Management« : 10.0.52.192/27
- Subnet « DMZ » : 10.0.52.224/28
- Subnet dédiée à la « Passerelle Az » : 10.0.52.240/28
Note : la seule étape qui nécessite un peu d’attente (~45 minutes environ) est la création de la Gateway VPN Az [Step #8]. Le reste des opérations est quasi immédiat :).
Note importante : le présent script concerne uniquement la configuration côté « Azure »; une configuration spécifique côté « Réseau OnPrem » est à faire, cela dépendra du type d’équipement déjà présent sur votre S.I (e.g : Fortigate, Cisco ASA, F5 BIG-IP, A10 Network…Etc). N’hésitez pas à consulter cette page pour vérifier la comptabilité /prise en charge de votre équipement réseau pour la connexion VPN avec Azure.
#1 Connecter votre compte Azure
Login-AzureRmAccount
#2 Selectionner votre Abonnement Azure (si vous en avez qu’un seul, vous pouvez bypasser cette etape). Dans l’exemple suivant, la subscription « HKDemoSubsription » sera selectionnee
Select-AzureRmSubscription -SubscriptionName « HKDemoSubscription »
#3 Crerr votre groupe de Ressource Azure au niveau de la Region Europe de l’Ouest
New-AzureRmResourceGroup -Name « hk-demo-rg » -Location ‘West Europe’
#4 Creer du VNET ‘HK-Demo-vnet » et ses Subnets associés
$hkdemosubfe = New-AzureRmVirtualNetworkSubnetConfig -Name ‘hk-demo-sub-fe’ -AddressPrefix 10.0.52.0/25
$hkdemosubbe = New-AzureRmVirtualNetworkSubnetConfig -Name ‘hk-demo-sub-be’ -AddressPrefix 10.0.52.128/26
$hkdemosubmgmt = New-AzureRmVirtualNetworkSubnetConfig -Name ‘hk-demo-sub-mgmt’ -AddressPrefix 10.0.52.192/27
$SecuritySubnet = New-AzureRmVirtualNetworkSubnetConfig -Name ‘SecuritySubnet’ -AddressPrefix 10.0.52.224/28
$GatewaySubnet = New-AzureRmVirtualNetworkSubnetConfig -Name ‘GatewaySubnet’ -AddressPrefix 10.0.52.240/28
New-AzureRmVirtualNetwork -Name hk-demo-vnet -ResourceGroupName hk-demo-rg `
-Location ‘West Europe’ -AddressPrefix 10.0.52.0/24 -Subnet $hkdemosubfe, $hkdemosubbe, $hkdemosubmgmt, $SecuritySubnet, $GatewaySubnet
#5 Declarer La Passerelle /Device VPN Local ainsi que les Subnets de votre reseau Corporate (192.168.x.0 dans l’exemple suivant)
New-AzureRmLocalNetworkGateway -Name hk-demo-localgtw -ResourceGroupName hk-demo-rg `
-Location ‘West Europe’ -GatewayIpAddress ‘10.112.11.33’ -AddressPrefix ‘192.168.1.0/24’, ‘192.168.2.0/24’, ‘192.168.3.0/24’
#6 Creation d’une nouvelle adresse IP public pour la Gateway VPN Azure
$azuregtwpip = New-AzureRmPublicIpAddress -Name hk-demo-azgtwpip -ResourceGroupName hk-demo-rg -Location ‘West Europe’ -AllocationMethod Dynamic
#7 Declarer /Creer la configuration de la Gateway VPN Azure
$vnet = Get-AzureRmVirtualNetwork -Name hk-demo-vnet -ResourceGroupName hk-demo-rg
$subnet = Get-AzureRmVirtualNetworkSubnetConfig -Name ‘GatewaySubnet’ -VirtualNetwork $vnet
$azgtwipconfig = New-AzureRmVirtualNetworkGatewayIpConfig -Name hk-demo-azgtwconfig -SubnetId $subnet.Id -PublicIpAddressId $azuregtwpip.Id
#8 Creer votre nouvelle Gateway Azure
New-AzureRmVirtualNetworkGateway -Name hk-demo-azgtw -ResourceGroupName hk-demo-rg -Location 'West Europe' -IpConfigurations $azgtwipconfig -GatewayType Vpn
-VpnType RouteBased -GatewaySku Standard
#9 Obtenir l’@IP Public de la Gateway Azure (verifier que l’IP Public de votre Gateway Azure est bien générée)
Get-AzureRmPublicIpAddress -Name hk-demo-azgtwpip -ResourceGroupName hk-demo-rg
#10 Creer la connexion VPN entre le Device OnPrem et Azure
$azuregtw = Get-AzureRmVirtualNetworkGateway -Name hk-demo-azgtw -ResourceGroupName hk-demo-rg
$localgtw = Get-AzureRmLocalNetworkGateway -Name hk-demo-localgtw -ResourceGroupName hk-demo-rg
New-AzureRmVirtualNetworkGatewayConnection -Name hk-demo-azgtwcon -ResourceGroupName hk-demo-rg -Location 'West Europe' -VirtualNetworkGateway1 $azuregtw -LocalNetworkGateway2 $localgtw
-ConnectionType IPsec -RoutingWeight 10 -SharedKey ‘$HKD€m0@2017$’
Run & Enjoy the script :).
Une fois l’interconnexion établie entre le Device VPN Azure et celui d’OnPrem, le statut de l’objet de connexion passe à « Connected« , checkez les « Data in » et « Data out » pour s’assurer que le traffic passe bien entre vos ressources locales (OnPrem) et celles hébergées dans le Cloud Az.

Restez connectés, de nouveaux posts autour de l’Azure (step-by-step guides, HowTo..Etc) sont en cours de finalisation :).