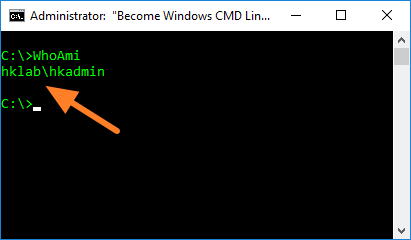Introduction
Dans le cadre d’un projet de Hardening/Sécurisation d’infrastructures systèmes (Windows Server ou Client), vous pouvez avoir comme exigence « La désactivation des ports USB /Accès aux USB Devices ».
Cela peut concerner sur les serveurs (Physiques ou Virtuels) et/ou Postes de travail.
Pour répondre à cette exigence, Microsoft fourni par défaut dans ses OS (Client & Server) des paramètres de Stratégie de Groupe vous permettant de mettre en place cette restriction.
Alors, comment ça marche ?
Avant l’application de la procédure décrite ci-dessous, Notez que dans l’exemple ci-dessous, mon Laptop (un WS10 > 1803) permet toujours l’accès à mes devices USB :

Maintenant lancez l’outil GPMC.msc si vous souhaitez appliquer cette restriction sur plusieurs machines jointes à un domaine AD, ou GPEdit.msc si vous souhaitez d’abord tester et valider la procédure sur une machine localement.
Développez ensuite :
Configuration Ordinateur > Stratégies > Modèles d’Administration > Système > Accès au stockage amovible > Toutes les classes de stockage amovible : refuser tous les accès

Pour désactiver l’accès aux devices USB, il suffit de cochez « Activé » :

Après application/refresh des stratégies de groupe (GpUpdate /Target:Computer), l’accès aux USB devices (USB Keys, External Disks…etc) devient interdit (accès refusé) :

Astuce : Désactiver les ports USB via Script
La désactivation des ports USB peut également se faire via Script.
Dans l’exemple suivant, un simple script Batch basé sur le Command-Line Tool « REG.exe » vous permet de réaliser cette opération en changeant la valeur de la Clé « Start » et la positionnant à 4 (au lieu de 3).
REM ==== Important : vous devez exécuter le script en tant qu’Administrateur !
REM ===================================================
REG ADD HKLM\SYSTEM\CurrentControlSet\Services\USBSTOR /v Start /t REG_DWORD /d 4 /f
Information utile
Si vous souhaitez ré-activer l’accès aux ports USB, il suffit d’éditer le fichier (Script Batch) et positionnez la valeur de la clé « Start » à 3
Téléchargez le script
Ce script est disponible en téléchargement gratuit depuis la Gallery TechNet.