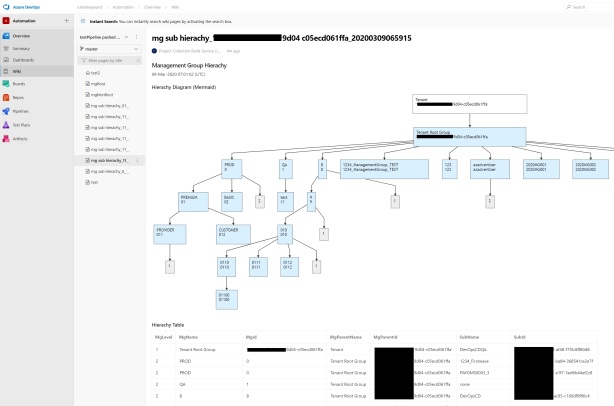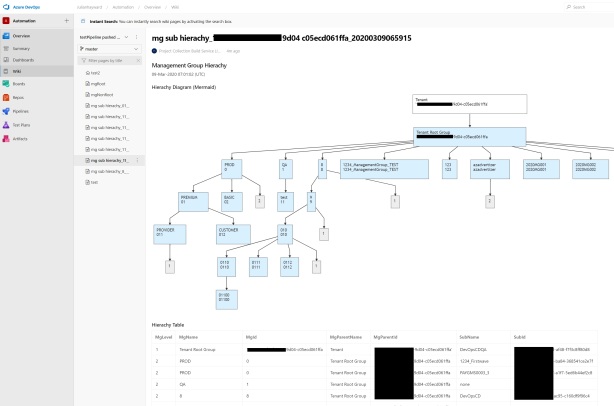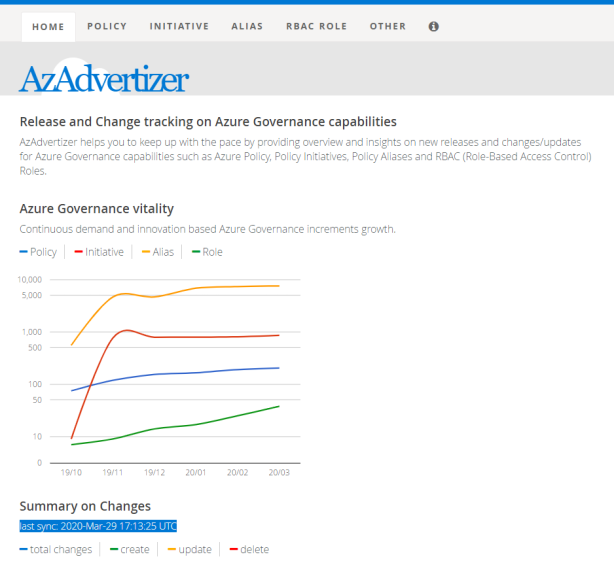
[Blog Post updaté le 15 Avril 2020]
Introduction à l’outil « AzAdvertizer »
Aujourd’hui, je souhaite partager avec vous un Powerful Tool Azure nommé « AzAdvertizer« .
AzAdvertiser est un outil dédié à la Gouvernance Azure, il vous permet de Tracker/Suivre en temps réel tous les Updates/changements/évolutions introduites à plusieurs services Azure dédiés à la gouvernance de vos environnements Cloud, notamment :
- Azure RBAC
- Azure Policy
- Policy Initiative
- Policy Alias
Note importante : AzAdvertizer est un outil développé par un Senior PFE Microsoft (Julian Hayward), il ne s’agit pas d’un outil officiel Microsoft, par conséquent, aucun support n’est fourni, et aucun MCO (Maintien en Condition Opérationnelle) n’est garanti.
AzAdvertizer : comment ça marche
AzAdvertiser est un outil Web accessible directement depuis l’URL suivante :
En plus de l’onglet « HOME » qui vous permet d’avoir un Overview sur les Last updates/changements apportés aux services Azure RBAC/Policy/PolicyAlias/PolicyInitiative avec un joli Graph (Azure Governance vitality) illustrant quand et combien de changements/évolutions ont eu lieu, AzAdvertizer regroupe les 4 onglets « clés » suivants :
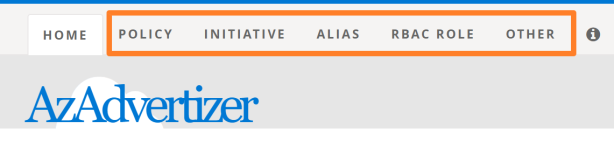
L’onglet « HOME »
Au moment de la rédaction du présent Blog Post, AzAdvertizer indique depuis l’onglet « HOME« , la suppression d’un rôle RBAC au 28-03-2020, si vous cliquez sur le chiffre 2 sous Role, vous serez automatiquement redirigé sur l’onglet « RBAC Role », ce qui vous donnera plus de détails sur le rôle RBAC Azure supprimé :
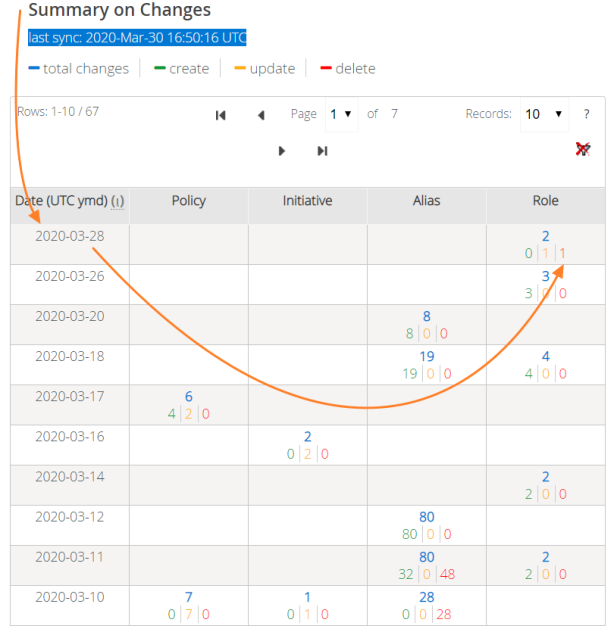
Comme montré dans la capture d’écran ci-dessous, le rôle « VSOnline Virtual Network Service » a été retiré/supprimé le 28/03/2020 :
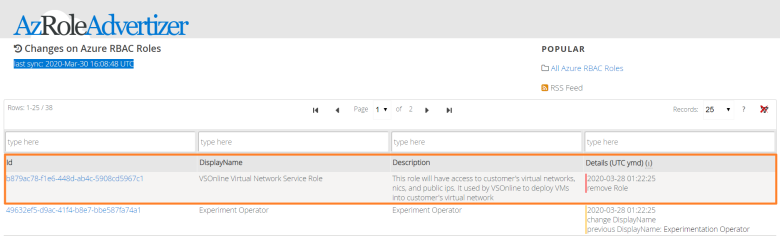
L’onglet HOME pourra être utile pour les plus pressés souhaitant simplement avoir les dernières news/updates/changes sans trop rentrer dans le détail, ou suivre les new releases (quand et quoi) avant d’aller sur chaque onglet et en savoir plus sur le changement ou évolution apportés au service.
Onglet « POLICY »
L’onglet « POLICY » répertorie les Stratégies Azure et les différents changements/évolutions ayant eu lieu récemment, AzAdvertizer vous offre deux options (cela s’applique à tous les autres onglets aussi) :
- Changes on Policies : liste tous les changements/updates apportés aux Stratégies Azure. Vous pouvez filtrer chaque colonne pour affiner vos recherches. Dans l’exemple suivant, nous allons filtrer le résultat pour lister uniquement les Policies ayant été supprimées (deprecated) :
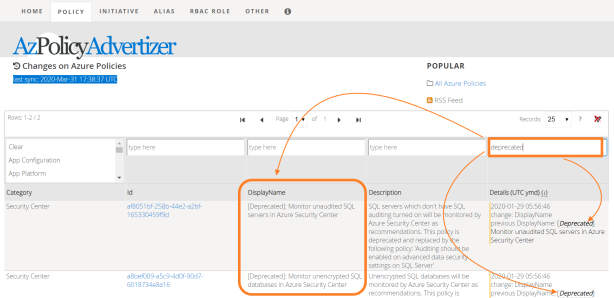
- « All Policies » : liste toutes les stratégies Azure à date
- Idem que l’ancien tableau, vous avez toujours la possibilité de filtrer vos recherches pour lister uniquement les informations dont vous avez besoin. N’hésitez donc pas à définir un ou deux filtres et noter le résultat (eg : ajouter le filtre « Add » pour savoir les Stratégies qui ont été ajoutées/introduites sur Azure récemment).
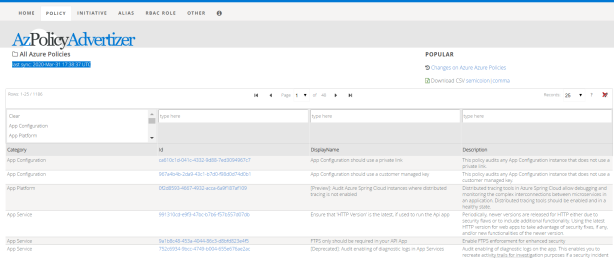
Onglet « INITIATIVE »
Comme mentionné précédemment, AzAdvertiser propose les mêmes (deux) options pour les 4 onglets, vous retrouverez donc le « Changes on Azure Policy Initiatives » ainsi que le « All Azure Policy initiatives »
Commencez par sélectionner « Changes on Azure Policy Initiatives » et noter le résultat retourné par l’outil : tous les changements apportés aux Policy initiatives Azure vous sont retournés :
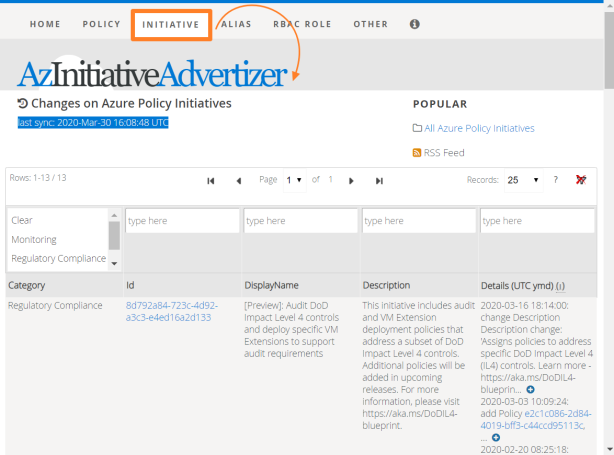
Sélectionnez maintenant « All Azure Policy Initiatives » et notez le résultat retourné par AzAdvertizer : toutes les initiatives de stratégies Azure :
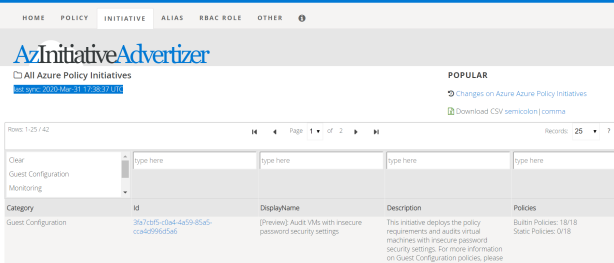
Onglet « ALIAS »
L’onglet « ALIAS » présente tous les Policy alias Azure, vous pouvez là aussi tracker tous les changements apportés aux alias de Stratégies Azure ou les lister tous, faites l’exercice 🙂
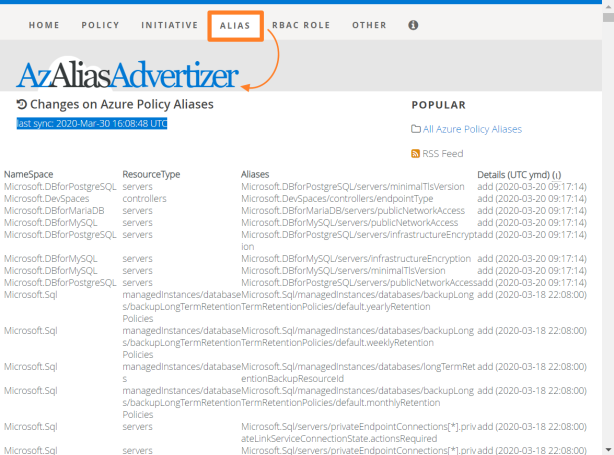
Onglet « RBAC ROLE »
Enfin, l’onglet « RBAC ROLE » répertorie tous les rôles RBAC et les leurs évolutions.
L’option « Changes on Azure RBAC Roles » vous retourne les dernières évolutions/new releases pour les rôles RBAC :
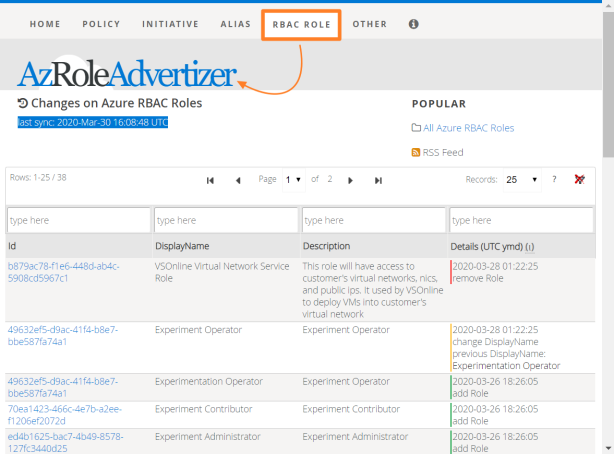
Si vous sélectionnez l’option « All Azure RBAC Roles« , AzAdvertizer vous retourne la liste complète de tous les rôles RBAC. Au moment de la rédaction du présent post, il existe 168 rôles RBAC (cf screenshot ci-dessous) :
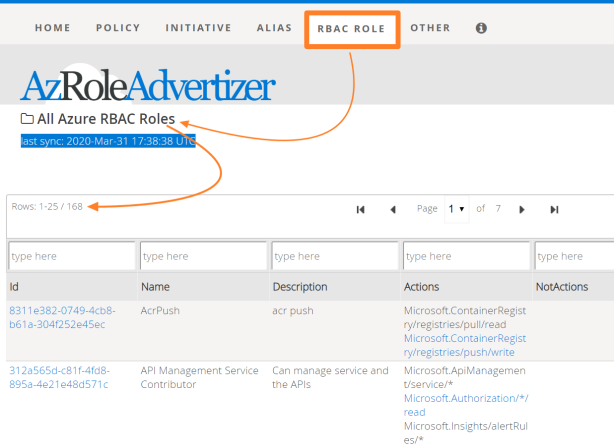
Vous pouvez constater cela depuis le Portail Azure > Contrôle d’accès (IAM) de n’importe quel Abonnement, Resource Group (RG) ou Ressource Azure > Rôles > Filtrer Role Type sur « BuiltinRole » :
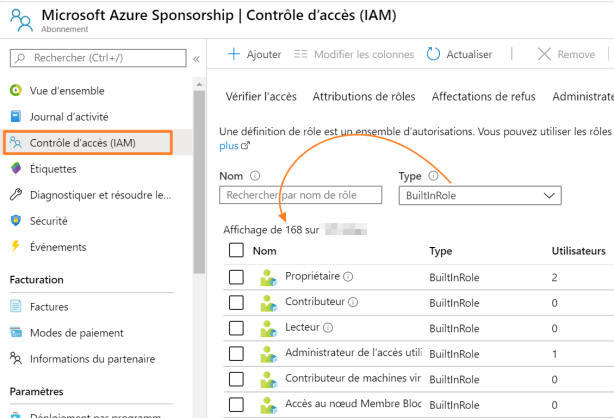
Comme montré dans l’image ci-dessus, le nombre de Rôles Built-in affichés sur le Portail Azure est le même que celui retourné par AzRoleAdvertizer.
Onglet « OTHER »
L’onglet « OTHER » liste/répertorie plusieurs outils Azure assez intéressants et Useful, notamment le fameux AzureChart , ou encore le Powerful Azure Speed/Latency Test tool.
Enjoy :).
Update du 15 Avril 2020
Une nouvelle fonctionnalité a été introduite sur l’outil AzAdvertizer ce mi Avril, il s’agit de ResProvOps.
Un nouvel onglet nommé « RESPROVOPS » a été effectivement ajouté à l’outil Web AzAdvertizer :
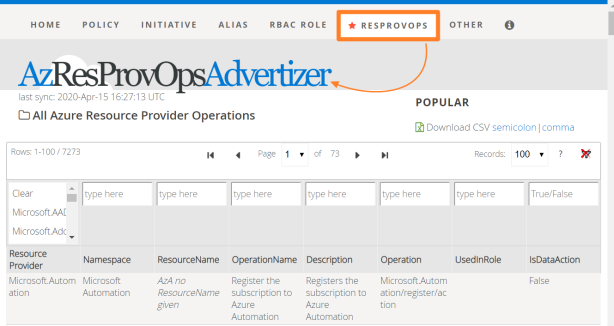
Ce nouvel onglet liste tous les fournisseurs de ressources Azure, avec les espaces de noms (NameSpace) et opérations associées.
Dans l’exemple suivant, nous allons sélectionner le Resource Provider Microsoft.Network, le tableau nous retourne les informations suivantes (notez la liste des opérations du RP) :
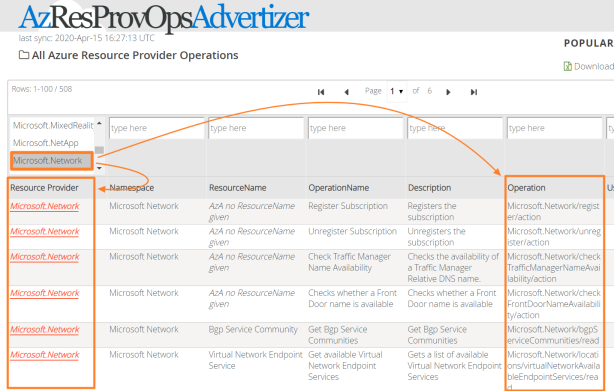
Cet onglet devient vite pratique et très utile si vous êtes dans une phase de design d’un nouveau modèle de gestion de droits RBAC, car vous permet de lister rapidement les Resources Opérations possibles pour un Resource Provider spécifique, et vous permettra donc d’établir rapidement les opérations nécessaires pour vos Custom Roles RBAC.
N’hésitez pas à faire le tour des autres fournisseurs de ressources, et analyser les résultats retournés.