S’applique à : RDS Windows Server 2016 et RDS Windows Server 2019
Introduction
Pour réduire la surface d’attaque sur certains rôles/serveurs RDS, il est fortement recommandé de les déployer sur une infrastructure Windows Server en mode « Core » plutôt qu’en mode « GUI ». Cela vous permet aussi de réduire vos efforts en terme de maintien et exploitabilité de la plateforme (moins d’Updates, moins de config post-déploiement…).
Services de rôles RDS pris en charge par Windows Server Core 2016 et 2019
Le tableau ci-dessous, liste les différents services RDS pouvant être déployés/pris en charge sur un Windows Server 2016 et 2019 en mode Core:
| Service de rôle RDS | Supporté sur Server Core |
| RDCB | |
| RDLS | |
| RDSH | |
| RDVH | |
| RDWA | |
| RDG | |

- pris en charge

- non pris en charge
En outre, Windows Server 2019 « Core » prend en charge tous les agents (graphiques) de Monitoring, Antivirus, Sauvegarde ou encore Sécurité (Encryption de Disk /Files). Vous pouvez donc continuer à inclure vos serveurs RDS en mode Core dans le périmètre de vos solutions d’infrastructures existantes, et ce sans aucun impact.
Pensez donc à privilégier l’utilisation du more « Core » pour vos serveurs Brokers (RDCB) et de Licences (RDLS).
Note importante : depuis Windows Server 2016, il n’est plus possible de Switcher entre les modes « GUI » et « Core ». Vous devez donc déployer vos serveurs RDS en mode Core « From Scratch ». Les serveurs RDS 2016 (existants) qui sont déjà en mode « Graphique » ne peuvent malheureusement être transformés en mode « Core » comme c’était le cas avec Windows Server 2012 et 2012 R2.
Gérer vos serveurs RDS Core à distance
Les serveurs RDS (RDCB et RDLS) exécutant Windows Server 2016 et 2019 en mode Core peuvent être gérés à distance depuis n’importe quelle machine d’administration ayant les outils RSAT installés. Cela pourrait être une machine cliente (Windows 7, 8/8.1 ou encore Windows 10) ou un serveur d’administration (Windows Server 2012 /2012 R2, 2016 ou encore 2019).
Depuis un Serveur d’Administration
Depuis une Session Windows Server (2012 ou ultérieur), lancez Windows PowerShell en tant qu’Administrateur et saisissez la commande suivante :
Get-WindowsFeature RSATRDS* | FT –AutoSize
Les outils RSAT dédiés pour la gestion des services de rôles RDS sont retournés
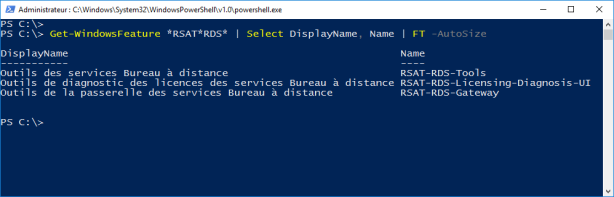
L’outil (Snap-in) RSAT-RDS-Licensing-Diagnosis-UI correspondant à « Outils de diagnostic des licences des services Bureau à distance » vous permet de gérer et diagnostiquer les services de licence RDS à distance.
Quant à l’outil « Gestionnaire de Licence des Services Bureau à distance« , celui-ci vous permettra d’activer votre serveur de Licence RDS, installer, gérer et migrer vos CAL RDS.
Depuis une machine cliente d’Administration
Il est également possible de gérer votre déploiement RDS depuis une machine cliente (Windows 7 ou ultérieur) ayant les outils RSAT installés.
En effet, ces derniers incluent l’outil « Server Manager » qui vous permet de regrouper vos serveurs RDS de déploiement dans le même pool de serveurs et gérer ainsi votre déploiement depuis le volet « Services Bureau à distance ».
Vous trouverez ci-après les liens de téléchargements des outils RSAT pour les clients Win7 > Win10:
Enjoy :).













